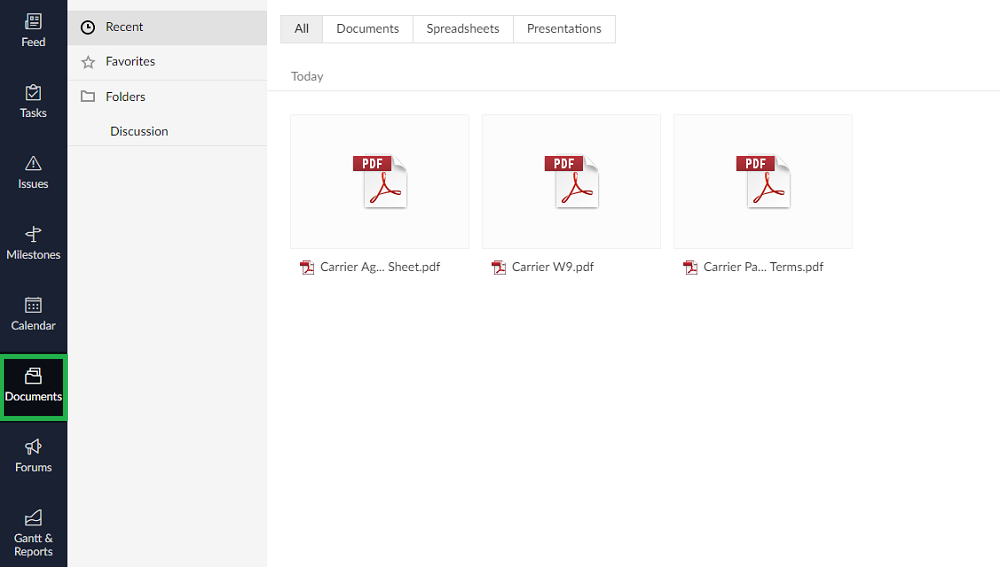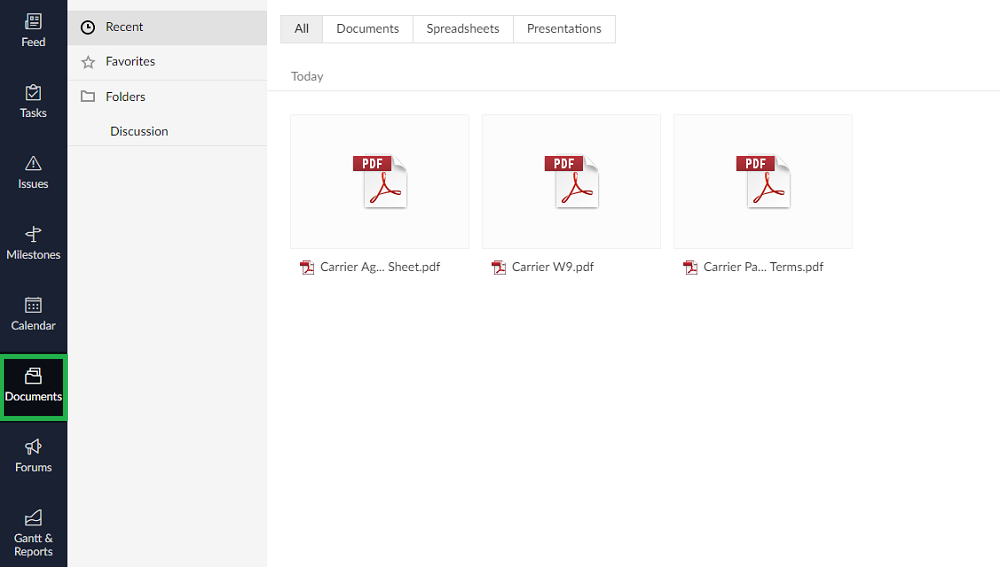Getting Started With Zoho Projects
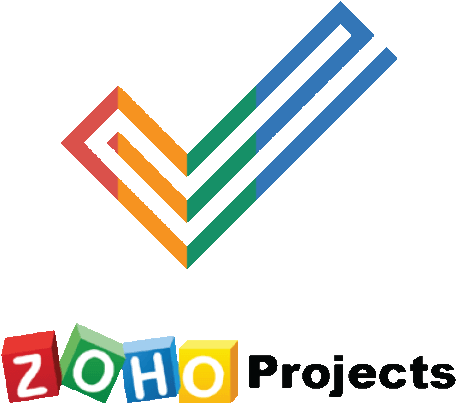
Introduction
This document is intended for clients of Pell Software, LLC to help them quickly get up to speed with the fundamental features within Zoho Projects that will be used throughout our project management process. In addition to this document Zoho provides a full user guide complete with videos and tutorials, found here: https://www.zoho.com/projects/help/overview.html.
Logging In
• Join The Portal
1. Invitation Email: At the start of your project you will receive an email from support@zohoprojects.com with an invitation to join the Pell Software portal (pellsoftwareprojects). Click Join this Portal in this email.
 Tip! If you don’t see your invitation please check your Spam folder.
Tip! If you don’t see your invitation please check your Spam folder.
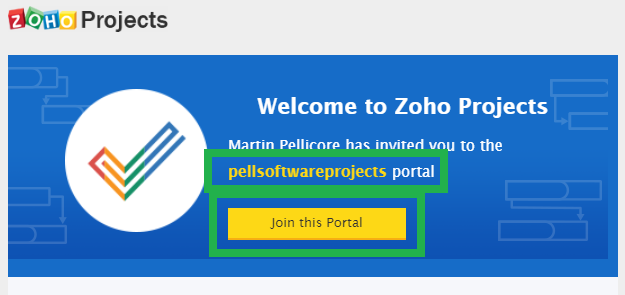
2. Set Account Password: This will open a new window asking you to choose a password. Choose something secure that you can easily remember and click I’m done, Join this Portal.
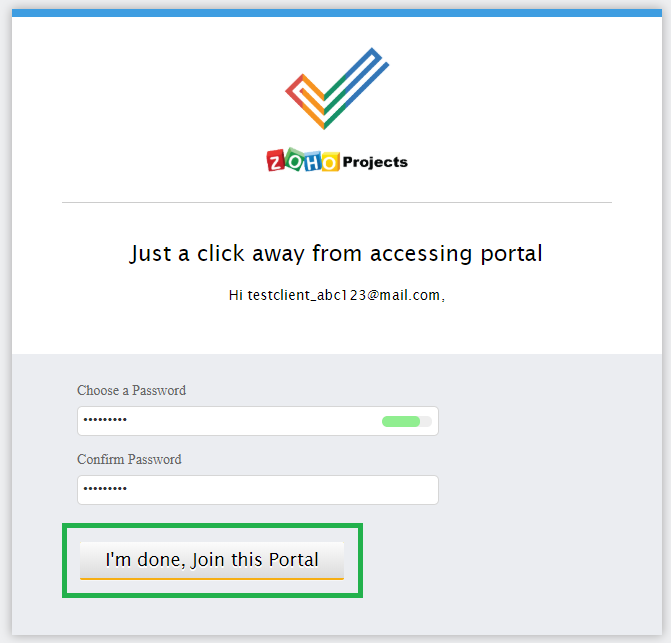
3. Grant Access: Next, Zoho will request that you grant Pell Software access to your new Zoho Projects account details. This allows us to work together in the same project. Click Grant Access.
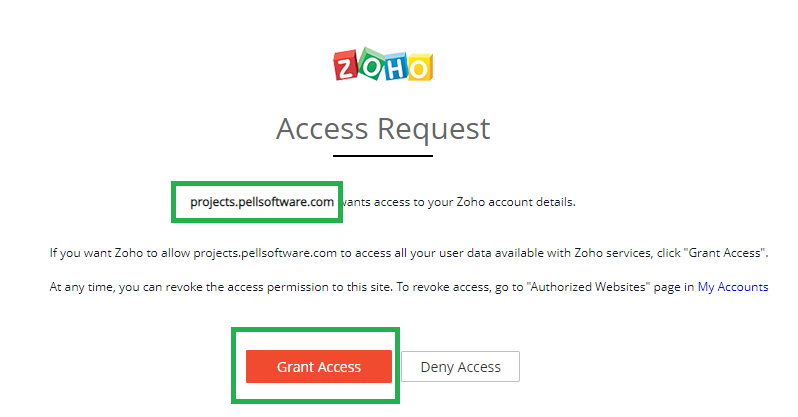
4. That’s it! You’re now logged in to the Pell Software portal within Zoho Projects and ready to start working with our team!
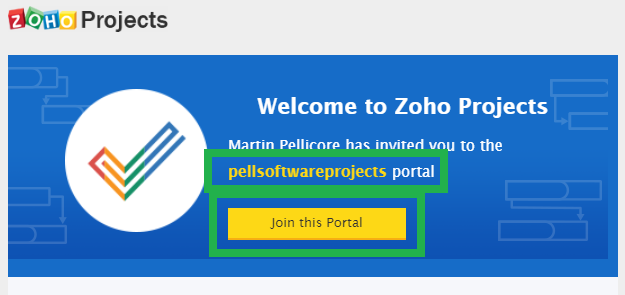
2. Set Account Password: This will open a new window asking you to choose a password. Choose something secure that you can easily remember and click I’m done, Join this Portal.
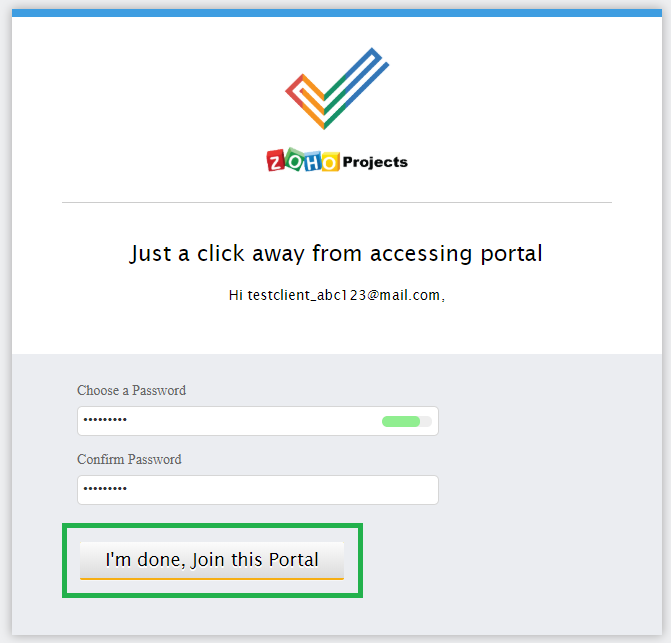
3. Grant Access: Next, Zoho will request that you grant Pell Software access to your new Zoho Projects account details. This allows us to work together in the same project. Click Grant Access.
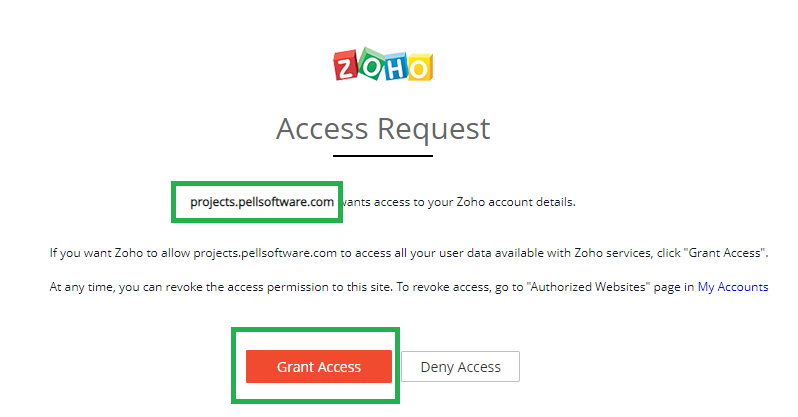
4. That’s it! You’re now logged in to the Pell Software portal within Zoho Projects and ready to start working with our team!
• What’s Next?
1. Viewing Your Project: After setting up your account you will be taken to your Feed page. This page will show you all updates relevant to your project. From here you can access your project via the Projects tab at the top of the page.
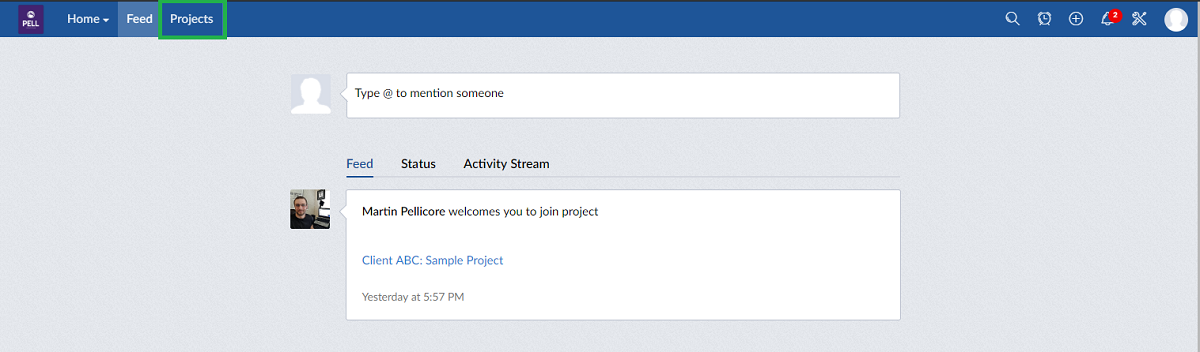
2. Select Your Project: Simply click on your new project’s name to be taken to the Project Feed page for your project.
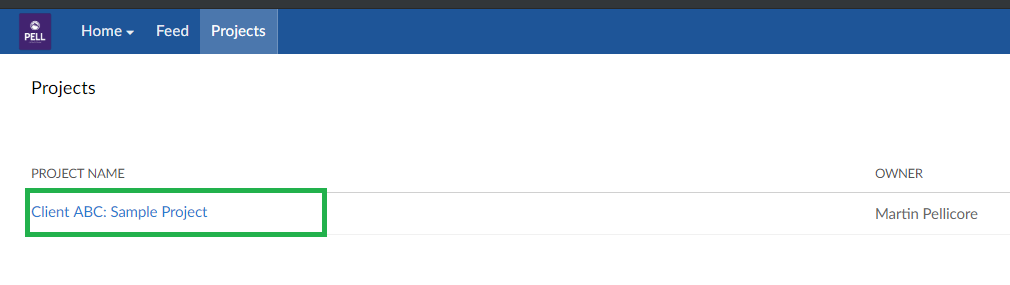
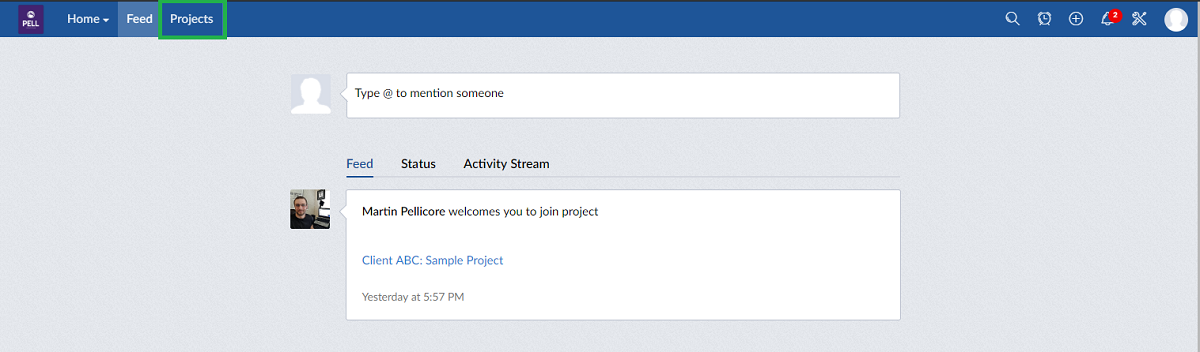
2. Select Your Project: Simply click on your new project’s name to be taken to the Project Feed page for your project.
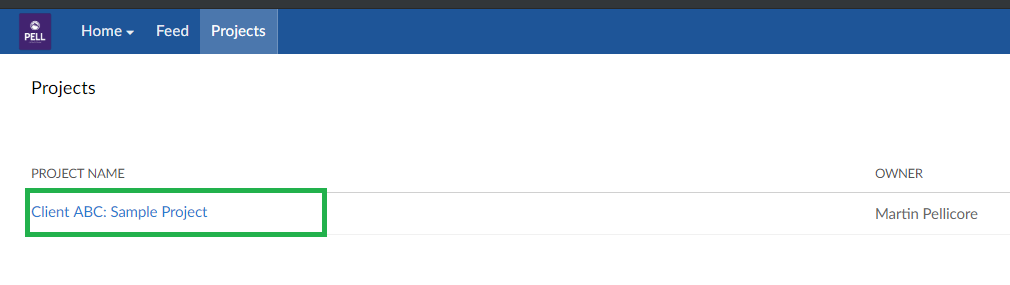
• Logging In Again
How to Login Again? Simple! Just navigate to https://projects.pellsoftware.com/portal/pellsoftwareprojects and enter your email and password from the previous steps.
We recommend bookmarking this URL for quick and easy access. However, If you ever forget this URL you can find a link to it at the bottom of the www.pellsoftware.com website under the Client Portals section.
 Tip! There’s an app for that! Download the Zoho Projects Android or iOS app and keep up to date from anywhere. Use the portal name pellsoftwareprojects when prompted during setup.
Tip! There’s an app for that! Download the Zoho Projects Android or iOS app and keep up to date from anywhere. Use the portal name pellsoftwareprojects when prompted during setup.
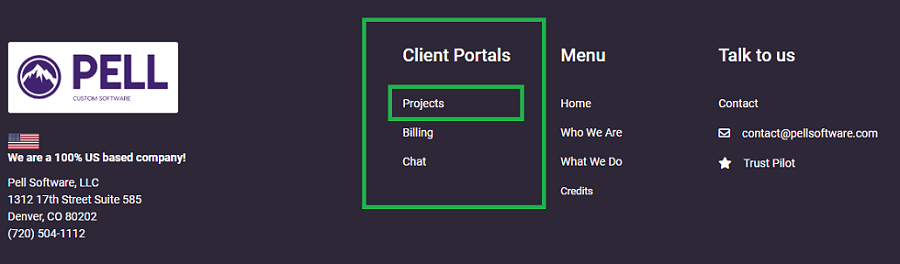
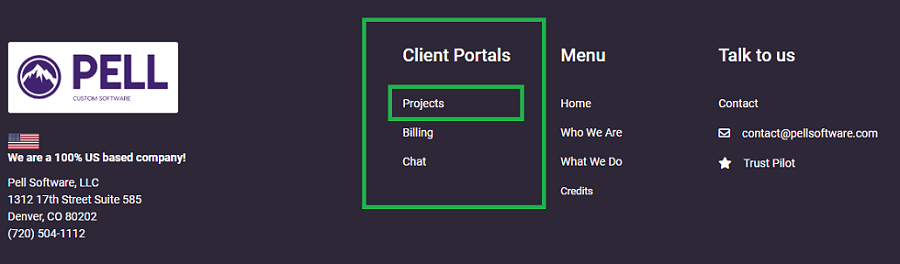
• Forgotten Password?
No Problem! Just navigate to the login URL (https://projects.pellsoftware.com/portal/pellsoftwareprojects) and click the Forgot Password? link.
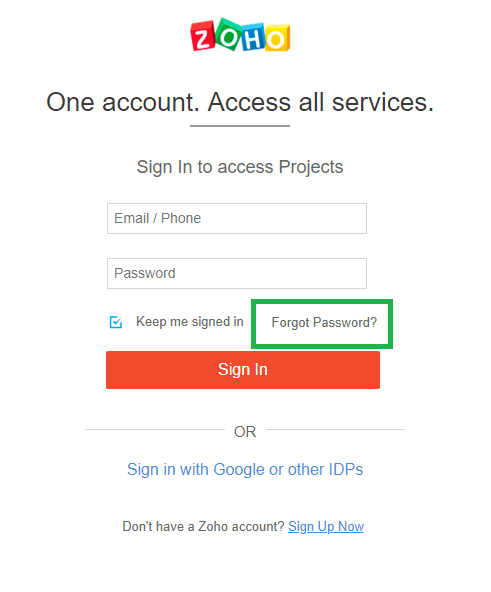
Next, enter your registered email address, complete the captcha challenge and click Request.
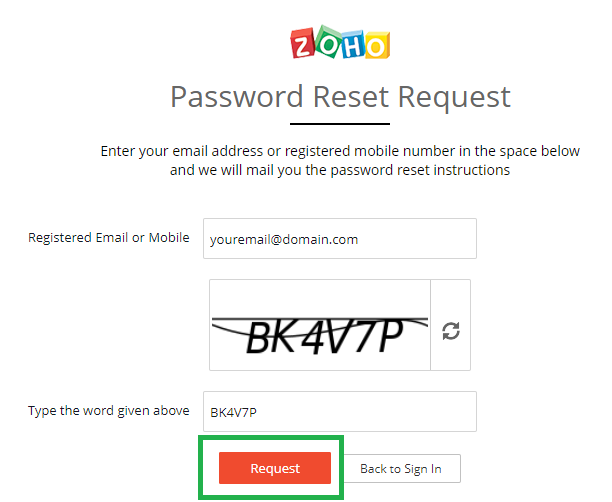
This will send an email to you with a link to allow you to reset your password.
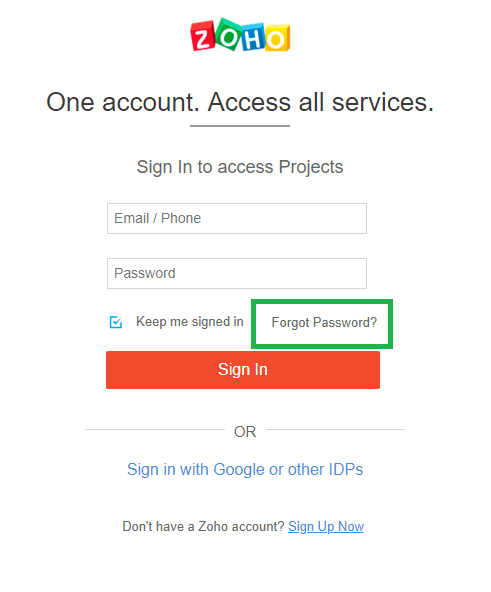
Next, enter your registered email address, complete the captcha challenge and click Request.
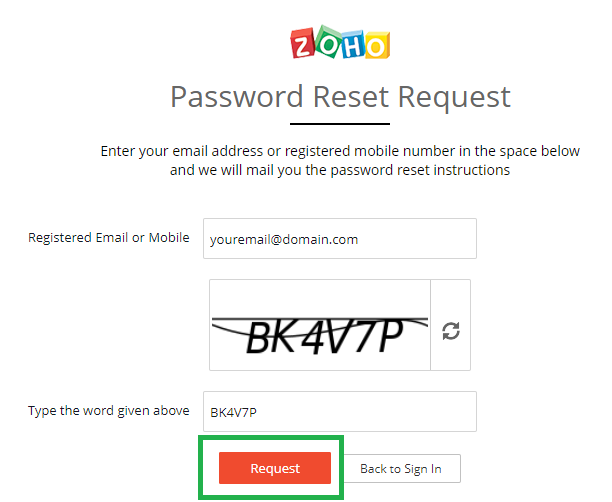
This will send an email to you with a link to allow you to reset your password.
Managing Your Project
Once you are on your project page you will find a left sidebar with a few tabs, depending on your project you may see tabs for Tasks, Documents and Forums, amongst others. Below is a quick explanation of each of the tabs that we will commonly use.
• Your Feed
The project Feed page is a great place to quickly see all recent updates in your project. It will display notifications when task progress is updated, comments are posted to forums, documents are uploaded and more.
• Project Tasks
The tasks tab will allow you to view all tasks for your project, see their status, check who is assigned, comment on each task and much more. This is the goto place for keeping track of the progress of individual tasks.
 Tip! Using the links at the top of the page you can view your tasks in 3 modes: Classic, Plain & Kanban!.
Tip! Using the links at the top of the page you can view your tasks in 3 modes: Classic, Plain & Kanban!.
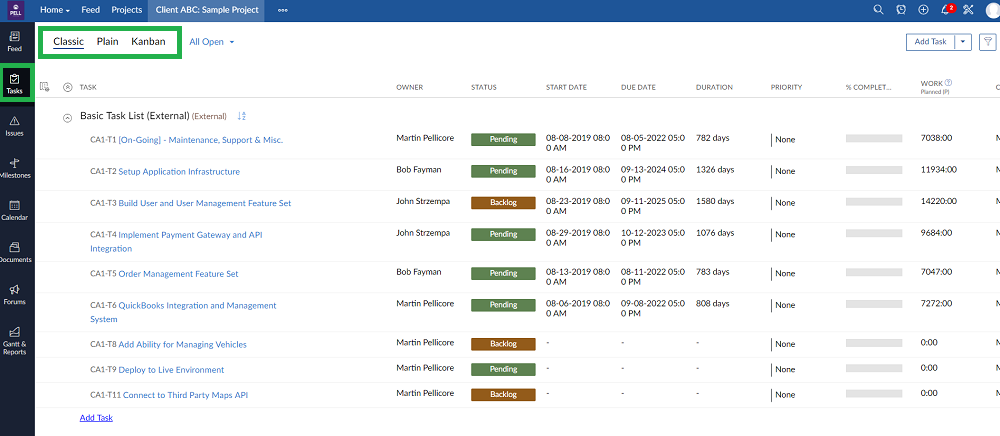
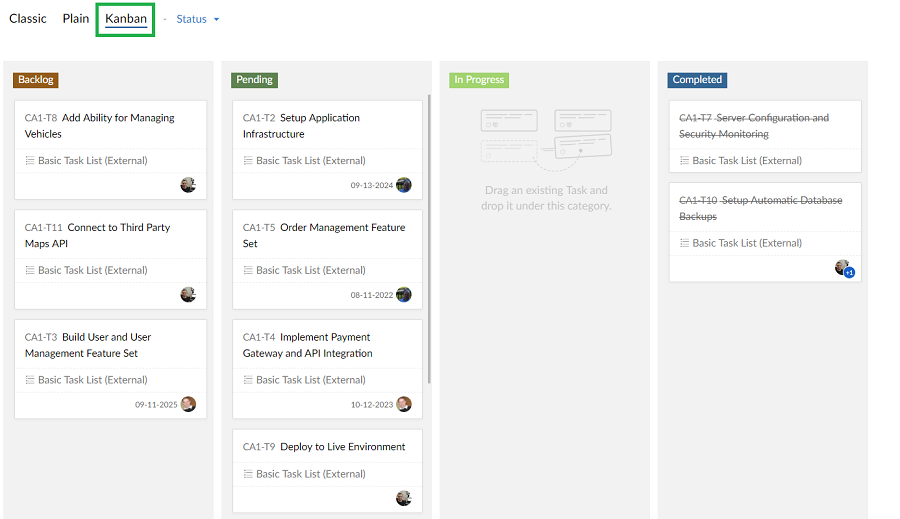
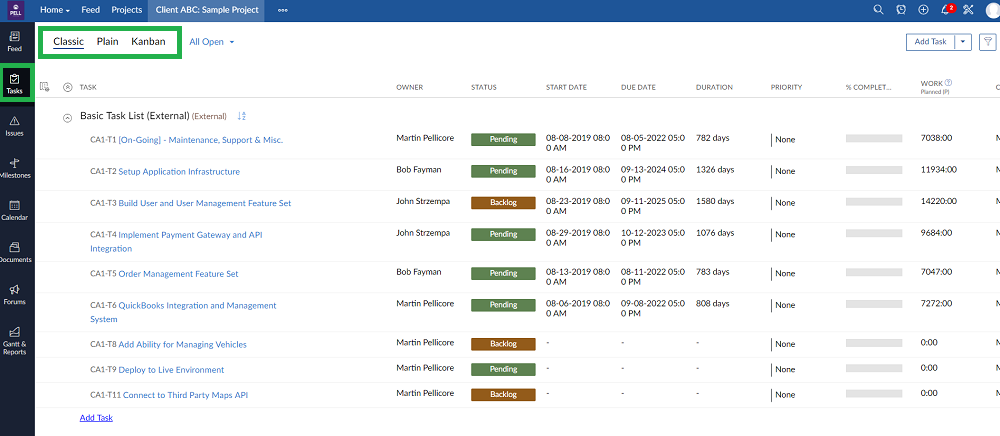
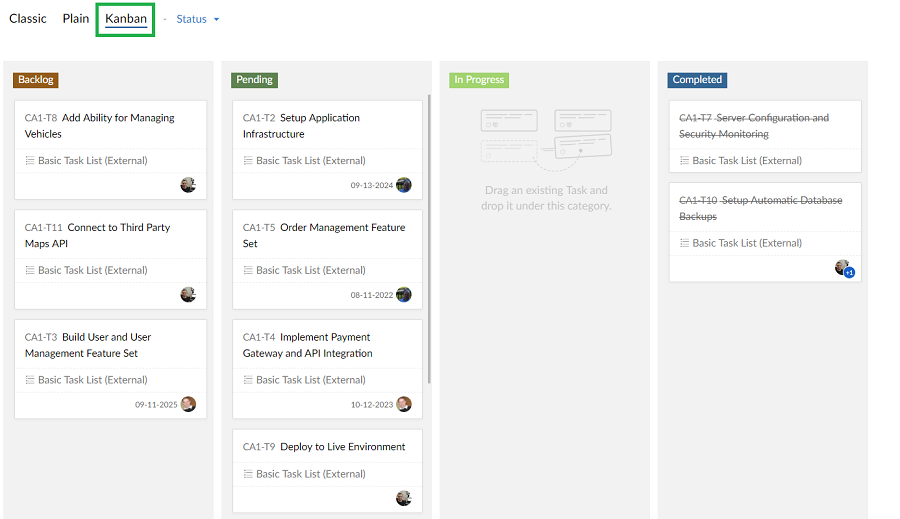
• Forums
The Forums tab is often the most used tab in our project management process. Here you will see a list of forums where we can collaborate and share questions and thoughts relating to your project.
 Tip! You will get email alerts when a new post is made on a forum you’re following and you can view all alerts by clicking the bell icon in the top right menu.
Tip! You will get email alerts when a new post is made on a forum you’re following and you can view all alerts by clicking the bell icon in the top right menu.
 Tip! Switching to “Threaded View” using the link (right) at the top of each forum page will make viewing replies much easier.
Tip! Switching to “Threaded View” using the link (right) at the top of each forum page will make viewing replies much easier.
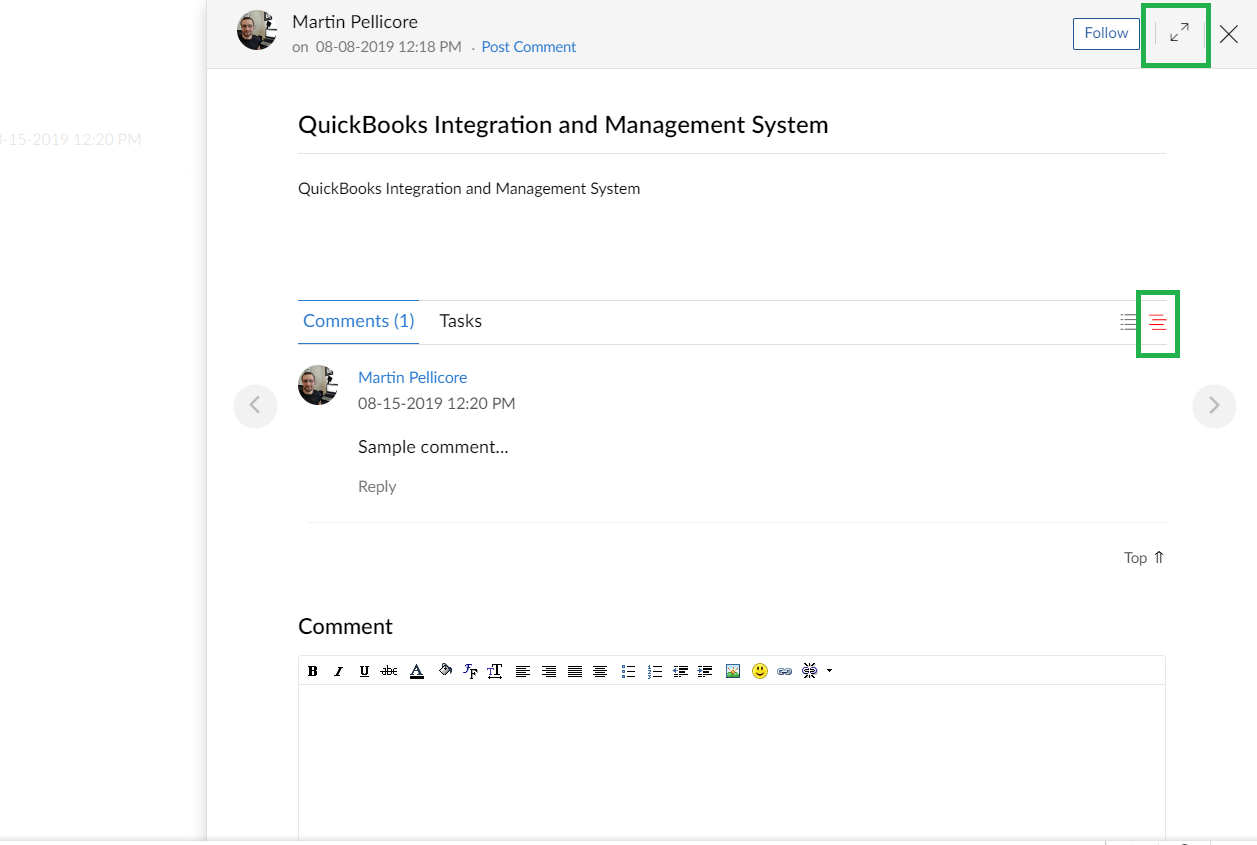
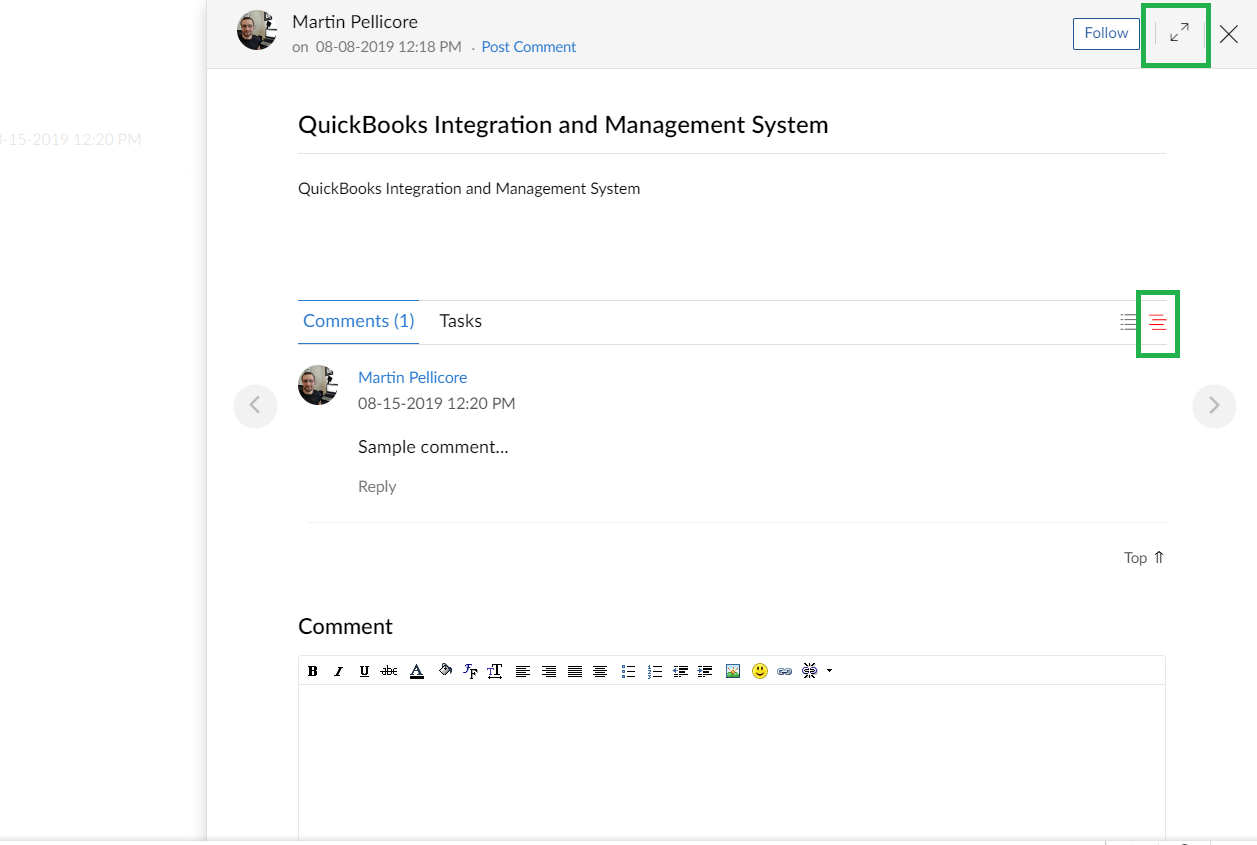
• Documents
The Documents tab allows you to quickly find, view, create and upload documents for your project. It’s a great way to keep track of all documents as well as easily add and upload new ones!